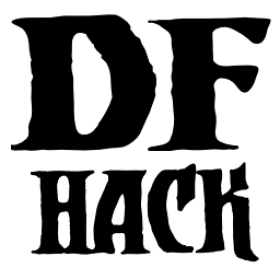Quickstart guide¶
Welcome to DFHack! This guide will help get you oriented with the DFHack system and teach you how to find and use the tools productively. If you’re reading this in the in-game quickstart-guide reader, hit the right arrow key or click on the hotkey hint in the lower right corner of the window to go to the next page.
What is DFHack?¶
DFHack is an add-on for Dwarf Fortress that enables mods and tools to significantly extend the game. The default DFHack distribution contains a wide variety of these mods and tools, including bugfixes, interface improvements, automation agents, design blueprints, modding building blocks, and more. Third-party tools (e.g. mods downloaded from Steam Workshop or the forums) can also seamlessly integrate with the DFHack framework and extend the game far beyond what can be done by just modding the raws.
DFHack’s mission is to provide tools and interfaces for players and modders to:
expand the bounds of what is possible in Dwarf Fortress
reduce the impact of game bugs
give the player more agency and control over the game
provide alternatives to toilsome or frustrating aspects of gameplay
make the game more fun
What can I do with DFHack tools?¶
DFHack has been around for a long time – almost as long as Dwarf Fortress itself. Many of the game’s rough edges have been smoothed with DFHack tools. Here are some common tasks people use DFHack tools to accomplish:
Automatically chop trees when log stocks are low
Mark all damaged items for trade in a single click
Copy and paste fort layouts
Import and export lists of manager orders
Clean contaminants from map squares that dwarves can’t reach
Automatically butcher excess livestock so you don’t become overrun with animals
Promote time-sensitive job types (e.g. food hauling) so they are done expediently
Quickly scan the map for visible ores of specific types so you can focus your mining efforts
Some tools are one-shot commands. For example, you can run unforbid all to claim all (reachable) items on the map after a messy siege.
Other tools must be enabled once and then they will run in the background. For example, once enabled, seedwatch will start monitoring your stocks of seeds and prevent your chefs from cooking seeds that you need for planting. Tools that are enabled in the context of a fort will save their state with that fort, and they will remember that they are enabled the next time you load your save. You can see which tools you have enabled and toggle their states in gui/control-panel.
A third class of tools adds information to the screen or provides new integrated functionality via the DFHack overlay framework. For example, the sort tool adds widgets to the squad member selection screen that allow you to sort and filter the list of military candidates. You don’t have to run any command to get the benefits of the tool, it appears automatically when you’re on the relevant screen.
How can I figure out which commands to run?¶
There are several ways to scan DFHack tools and find the ones you need right now.
The first place to check is the DFHack logo menu. It’s in the upper left corner of the screen by default, though you can move it anywhere you want with the gui/overlay configuration UI.
When you click on the logo (or hit the Ctrl-Shift-C keyboard shortcut), a short list of popular, relevant DFHack tools comes up. These are the tools that have been assigned hotkeys that are active in the current context. For example, when you’re looking at a fort map, the list will contain fortress design tools like gui/quickfort and gui/design. You can click on the tools in the list, or note the hotkeys listed next to them and maybe use them to launch the tool next time without even opening the logo menu.
The second place to check is the DFHack control panel: gui/control-panel. It will give you an overview of which tools are currently enabled, and will allow you to toggle tools on or off, see help text for them, or launch their dedicated configuration UIs. You can open the control panel from anywhere with the Ctrl-Shift-E hotkey or by selecting it from the logo menu list.
In the control panel, you can also select which tools you’d like to be automatically enabled and popular commands you’d like to run when you start a new fort. On the “Preferences” tab, there are settings you can change, like the aforementioned “mortal mode” or whether you want DFHack windows to pause the game when they come up.
Finally, you can explore the full extent of the DFHack catalog in gui/launcher, which is always listed first in the DFHack logo menu list. You can bring up the launcher by tapping the backtick key (`) or hitting Ctrl-Shift-D. In the launcher, you can quickly autocomplete any command name by selecting it in the list on the right side of the window. You can filter the list by command tag, for example, you can see only productivity tools by setting the “productivity” tag to “include” in the filter panel. Commands are ordered by how often you run them, so your favorite commands will always be on top. You can also pull full commandlines out of your history with Alt-S or by clicking on the “history search” button.
Once you have typed (or autocompleted, or searched for) a command, other commands related to the one you have selected will appear in the right-hand panel. Scanning through that list is a great way to learn about new tools that you might find useful.
The bottom panel will show the full help text for the command you are running,
allowing you to refer to the usage documentation and examples when you are
typing your command. After you run a command, the bottom panel switches to
command output mode, but you can get back to the help text by hitting Ctrl-T or
clicking on the Help tab.
What if I don’t want to be tempted by god-mode tools?¶
DFHack can give you god-like powers over the game. Sometimes, this is necessary to recover from game-breaking bugs. Sometimes, this is desirable so players can create specific role playing environments and situations. Sometimes, this is just fun : )
But sometimes the knowledge that you can just “Armok” your way out of trouble detracts from the game experience. If this is the way you feel, you can hide DFHack’s god-mode tools – they all have the tag “armok” – from the game. Open gui/control-panel and go to the “Preferences” tab. Enable “Mortal mode” to hide all “armok” tools. You can still access them in gui/launcher if you type their names in full, but they won’t show up in autocomplete lists, in the output of ls, or anywhere else. Any global hotkeys that run “armok” tools will be disabled.
How do DFHack in-game windows work?¶
Many DFHack tools have graphical interfaces that appear in-game. You can tell which windows belong to DFHack tools because they will have the word “DFHack” printed across their bottom frame edge. DFHack provides an advanced windowing system that gives the player a lot of control over where the windows appear and whether they capture keyboard and mouse input.
The DFHack windowing system allows multiple overlapping windows to be active at once. The one with the highlighted title bar has focus and will receive anything you type at the keyboard. Hit Esc or right click to close the window or cancel the current action. You can click anywhere on the screen that is not a DFHack window to unfocus the window and let it just sit in the background. It won’t respond to key presses or mouse clicks until you click on it again to give it focus. If no DFHack windows are focused, you can right click directly on a window to close it without left clicking to focus it first.
DFHack windows are draggable from the title bar or from anywhere on the window that doesn’t have a mouse-clickable widget on it. Many are resizable as well (if the tool window has components that can reasonably be resized).
You can generally use DFHack tools without interrupting the game. That is, if the game is unpaused, it can continue to run while a DFHack window is open. If configured to do so in gui/control-panel, tools will initially pause the game to let you focus on the task at hand, but you can unpause like normal if you want. You can also interact with the map, scrolling it with the keyboard or mouse and selecting units, buildings, and items. Some tools, like gui/blueprint, will intercept all mouse clicks to allow you to select regions of the map. When these tools have focus, you will not be able to use the mouse to interact with map elements or pause/unpause the game. Therefore, these tools will pause the game when they open, regardless of your settings in gui/control-panel. You can still unpause with the keyboard (spacebar by default), though.
Where do I go next?¶
To recap:
You can get to popular, relevant tools for the current context by clicking on the DFHack logo or by hitting Ctrl-Shift-C.
You can enable DFHack tools and configure settings with gui/control-panel, which you can open from the DFHack logo or access directly with the Ctrl-Shift-E hotkey.
You can get to the launcher and its integrated autocomplete, history search, and help text by hitting backtick (`) or Ctrl-Shift-D, or, of course, by running it from the logo menu list.
With those three interfaces, you have the complete DFHack tool suite at your fingertips. So what to run first? Here are a few examples to get you started.
First, let’s import some useful manager orders to keep your fort stocked with
basic necessities. Run orders import library/basic. If you go to your
manager orders screen, you can see all the orders that have been created for
you. Note that you could have imported the orders directly from this screen as
well, using the DFHack overlay widget at the bottom of the manager orders
panel.
Next, try setting up autochop to automatically designate trees for chopping
when you get low on usable logs. Run gui/control-panel and enable
autochop in the Automation -> Enabled tab. Click on the button to
the left of the name or hit Enter to enable it. You can then click on the
configure button (the gear icon) to launch gui/autochop if you’d like to
customize its settings (the defaults are usually fine). If you have the extra
screen space, you can go ahead and set the gui/autochop window to minimal
mode (click on the button near the upper right corner of the window or hit
Alt-M) and click on the map so the window loses keyboard focus. As you play
the game, you can glance at the live status panel to check on your stocks of
wood.
Finally, let’s do some fort design copy-pasting. Go to some bedrooms that you
have set up in your fort. Run gui/blueprint, set a name for your blueprint by
clicking on the name field (or hitting the ‘n’ hotkey). Type “rooms” (or
whatever) and hit Enter to set. Then draw a box around the target area by
clicking with the mouse. When you select the second corner, the blueprint will
be saved to your dfhack-config/blueprints subfolder.
Now open up gui/quickfort (the hotkey is Ctrl-Shift-Q). You can search for the blueprint you just created by typing its name, but it should be up near the top already. If you copied a dug-out area with furniture in it, you will see two blueprints with the labels “/dig” and “/build”. Click on the “/dig” blueprint or select it with the keyboard arrow keys and hit Enter. You can rotate or flip the blueprint around if you need to with the transform hotkeys. You’ll see a preview of where the blueprint will be applied as you move the mouse cursor around the map. Red outlines mean that the blueprint may fail to fully apply at that location, so be sure to choose a spot where all the preview tiles are shown with green diamonds. Click the mouse or hit Enter to apply the blueprint and designate the tiles for digging. Your dwarves will come and dig it out as if you had designated the tiles yourself.
Once the area is dug out, run gui/quickfort again and select the “/build”
blueprint this time. Hit o to generate manager orders for the required
furniture. Click to apply the blueprint in the dug-out area, and your furniture
will be designated. It’s just that easy! Note that quickfort uses
buildingplan to place buildings, so you don’t even need to have the relevant
furniture or building materials in stock yet. The planned furniture/buildings
will get built whenever you are able to produce the building materials.
There are many, many more tools to explore. Poke around or ask other player for advice. Have fun, and dig deep!