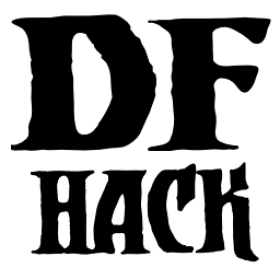gui/quickfort¶
This is the graphical interface for the quickfort script. Once you load a blueprint, you will see a highlight over the tiles that will be modified. You can use the mouse cursor to reposition the blueprint and the hotkeys to rotate and repeat the blueprint up or down z-levels. Once you are satisfied, click the mouse or hit Enter to apply the blueprint to the map.
You can apply the blueprint as many times as you wish to different spots on the map. If a blueprint that you designated was only partially applied (due to job cancellations, incomplete dig area, or any other reason) you can apply the blueprint a second time in the same spot to fill in any gaps. Any part of the blueprint that has already been completed will be harmlessly skipped. Right click or hit Esc to close the gui/quickfort UI.
Note that quickfort blueprints will use the DFHack building planner (buildingplan) material filter settings. If you want specific materials to be used, use the building planner UI to set the appropriate filters before applying a blueprint.
Usage¶
gui/quickfort [<search terms>]
If the (optional) search terms match a single blueprint (e.g. if the search
terms are copied from the quickfort list output like
gui/quickfort library/aquifer_tap.csv -n /dig), then that blueprint is
pre-loaded into the UI and a preview for that blueprint appears. Otherwise, a
dialog is shown where you can select a blueprint to load.
You can also type search terms in the dialog and the list of matching blueprints will be filtered as you type. You can search for directory names, file names, blueprint labels, modes, or comments. Note that, depending on the active filters, the id numbers in the list may not be contiguous.
To rotate or flip the blueprint around, enable transformations with t and use the following keys to add a transformation step:
(: Rotate counterclockwise (ccw) ): Rotate clockwise (cw) _: Flip vertically (vflip) =: Flip horizontally (hflip)
If you have applied several transformations, but there is a shorter sequence
that can be used to get the blueprint into the configuration you want, it will
automatically be used. For example, if you rotate clockwise three times,
gui/quickfort will shorten the sequence to a single counterclockwise
rotation for you.
Any settings you set in the UI, such as search terms for the blueprint list or transformation options, are saved for the next time you open the UI. This is for convenience when you are applying multiple related blueprints that need to have the same transformation and repetition settings when they are applied.
Examples¶
gui/quickfortOpen the quickfort interface with saved settings.
gui/quickfort dreamfortOpen with a custom filter that shows only blueprints that match the string
dreamfort.gui/quickfort myblueprint.csvOpen with the
myblueprint.csvblueprint pre-loaded.