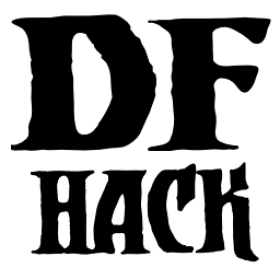buildingplan¶
Buildingplan allows you to place furniture, constructions, and other buildings, regardless of whether the required materials are available. This allows you to focus purely on design elements when you are laying out your fort, and defers item production concerns to a more convenient time.
Buildingplan is an alternative to the vanilla building placement UI. It appears
after you have selected the type of building, furniture, or construction that
you want to place in the vanilla build menu. Buildingplan then takes over for
the actual placement step. If the placed building requires materials that
aren’t available yet, it will be created in a suspended state. Buildingplan will
periodically scan for appropriate items and attach them to the planned
building. Once all items are attached, the construction job will be unsuspended
and a dwarf will come and build the building. If you have the unsuspend
overlay enabled (it is enabled by default), then buildingplan-suspended
buildings will be tagged with a clock graphic in graphics mode or a P
marker in ASCII mode, as opposed to the x marker for “regular” suspended
buildings. If you have suspendmanager running, then buildings will be left
suspended when their items are all attached and suspendmanager will
unsuspend them for construction when it is safe to do so.
If you want to impose restrictions on which items are chosen for the buildings, buildingplan has full support for quality and material filters (see below). This lets you create layouts with a consistent color, if that is part of your design.
If you just care about the heat sensitivity of the building, you can set the building to be fire- or magma-proof in the placement UI screen. This makes it very easy to ensure that your pump stacks and floodgates, for example, are magma-safe.
Buildingplan works well in conjuction with other design tools like gui/quickfort, which allow you to apply a building layout from a blueprint. You can apply very large, complicated layouts, and the buildings will simply be built when your dwarves get around to producing the needed materials. If you set filters in the buildingplan UI before applying the blueprint, the filters will be applied to the blueprint buildings, just as if you had planned them from the buildingplan placement UI.
One way to integrate buildingplan into your gameplay is to create manager workorders to ensure you always have a few blocks/doors/beds/etc. available. You can then place as many of each building as you like. Items will be used to build the planned buildings as they are produced, with minimal space dedicated to stockpiles. The DFHack orders library can help with setting these manager workorders up for you.
If you don’t want to use the buildingplan interface for the building you’re
currently trying to place, you can hit AltM or click on the
minimize toggle in the upper right corner of the panel. If you do not wish to
ever use the buildingplan interface, you can turn off the
buildingplan.planner overlay in gui/control-panel (on the “Overlays”
tab).
Usage¶
buildingplan [status]
buildingplan set <setting> (true|false)
buildingplan reset
Examples¶
buildingplanPrint a report of current settings, which kinds of buildings are planned, and what kinds of materials the buildings are waiting for.
buildingplan set boulders falseWhen finding items to satisfy “building materials” requirements, don’t select boulders. Use blocks or logs (if enabled) instead.
buildingplan resetReset all settings and filters to their defaults. This command does not affect existing planned buildings.
Global settings¶
The buildingplan plugin has several global settings that affect what materials can be chosen when attaching items to planned buildings:
blocks,boulders,logs,bars(defaults: true, true, true, false)Allow blocks, boulders, logs, or bars to be matched for generic “building material” items.
reconstruct(default: true)When you plan constructions, allow building on already-built constructions. For example, if you’re planning a wall, you will be able to place it on an already-built floor. This matches vanilla behavior. However, it can be annoying that floors can be planned on top of other constructed floors, especially when you’re trying to fill in “holes” in a large area of constructed flooring. Turn off to treat existing constructions as “invalid” locations for new constructions. This can help when extending existing constructions and will prevent you from wasting materials by constructing twice on a tile. Note that even if this option is disabled, you can still choose to place a construction on top of an existing construction if you just select a single 1x1 tile as your planning area.
These settings are saved with your fort, so you only have to set them once and they will be persisted in your save.
If you normally embark with some blocks on hand for early workshops, you might
want to enable the following two commands on the Autostart subtab of the
Automation tab to always configure buildingplan to just use blocks for
buildings and constructions:
buildingplan set boulders false
buildingplan set logs false
Building placement¶
Once you have selected a building type to build in the vanilla build menu, the buildingplan placement UI appears as an overlay widget, covering the vanilla building placement panel.
For basic usage, you don’t need to change any settings. Just click to place buildings of the selected type and right click to exit building mode. Any buildings that require materials that you don’t have on hand will be suspended and built when the items are available. The closest available material will be chosen for the building job.
When building constructions, you’ll get a few extra options, like whether the construction area should be hollow or what types of stairs you’d like at the top and bottom of a stairwell. Also, unlike other buildings, it is ok if some tiles selected in the construction area are not appropriate for building. For example, if you want to fill an area with flooring, you can select the entire area, and any tiles with existing buildings or walls will simply be skipped.
Some building types will have other options available as well, such as a selector for how many weapons you want in weapon traps or whether you want to only build engraved slabs.
Setting quality and material filters¶
If you want to set restrictions on the items chosen to complete the planned building, you can click on the “[any material]” link next to the item name or select the item with the q or Q keys and hit f to bring up the filter dialog.
You can select whether the item must be decorated, and you can drag the ends of the “Item quality” slider to set your desired quality range. Note that blocks, boulders, logs, and bars don’t have a quality, and the quality options are disabled for those types. As you change the quality settings, the number of currently available matched items of each material is adjusted in the materials list.
You can click on specific materials to allow only items of those materials when building the current type of building. You can also allow or disallow entire categories of materials by clicking on the “Type” options on the left. Note that it is perfectly fine to choose materials that currently show zero quantity. buildingplan will patiently wait for items made of materials you have selected to become available.
Choosing specific items¶
If you want to choose specific items instead of using the filters, click on the “Choose items” selector or hit z before placing the building. You can choose to be prompted for every item (“Manually”) or you can have it automatically select the type of item that you last chose for this building type. The list you are prompted with is sorted by most recently used materials for that building type by default, but you can change to sort by name or by available quantity by clicking on the “Sort by” selector or hitting R. The configuration for whether you would like to choose specific items is saved per building type and will be restored when you plan more of that building type.
You can select the maximum quantity of a specified item by clicking on the item name or selecting it with the arrow keys and hitting Enter. You can instead select items one at a time by Ctrl-clicking (ShiftRight) to increment or Ctrl-Shift-clicking (ShiftLeft) to decrement.
Once you are satisfied with your choices, click on the large green button or hit C to continue building. Note that you don’t have to select all the items that the building needs. Any remaining items will be automatically chosen from other available items (or from items produced in the future if not all items are available yet). If there are multiple item types to choose for the current building, one dialog will appear per item type.
Building status¶
When viewing a planned building, a separate overlay widget appears on the building info sheet, showing you which items have been attached and which items are still pending. For a pending item, you can see its position in the fulfillment queue. You need to manufacture these items for them to be attached to the building. If there is a particular building that you need built ASAP, you can click on the “make top priority” button (or hit CtrlT) to bump the items for this building to the front of their respective queues.
Note that each item type and filter configuration has its own queue, so even if an item is in queue position 1, there may be other queues that snag the needed item first.
Lever linking¶
When linking levers, buildingplan extends the vanilla panel by offering control over which mechanisms are chosen for installation at the lever and at the target. Heat safety filters are provided for convenience.
Mechanism unlinking¶
When selecting a building linked with mechanisms, buttons to Unlink appear by
each linked building on the Show linked buildings tab. This will undo the
link without having to deconstruct and rebuild the target building. The unlinked
mechanisms will remain a part of their respective buildings (providing value as
usual) unless freed via the Free buttons on the Show items tab on both
buildings. This will remove the mechanism from the building and drop it onto the
ground, allowing it to be reused elsewhere. There is an option to auto-free
mechanisms when unlinking to perform this step automatically.