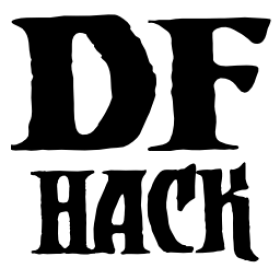gui/launcher¶
This tool is the primary GUI interface for running DFHack commands. You can open it from any screen with the ` hotkey. Tap ` again (or hit Esc) to close. Users with keyboard layouts that make the ` key difficult (or impossible) to press can use the alternate hotkey of CtrlShiftD.
Usage¶
gui/launcher [initial commandline]
gui/launcher -m|--minimal [initial commandline]
Examples¶
gui/launcherOpen the launcher dialog with a blank initial commandline.
gui/launcher --minimalOpen the launcher dialog in minimal mode with a blank initial commandline.
gui/launcher prospect --show ores,veinsOpen the launcher dialog with the edit area pre-populated with the given command, ready for modification or running. Tools related to prospect will appear in the autocomplete list, and help text for
prospectwill be displayed in the lower panel.
Editing and running commands¶
Enter the command you want to run by typing its name. If you want to start over,
CtrlX will clear the line. When you are happy with the command,
hit Enter or click on the run button to run it. Any output from the
command will appear in the lower panel after you run it. If you want to run the
command but close the dialog immediately so you can get back to the game, hold
down the Shift key and click on the run button instead. The dialog
also closes automatically if you run a command that brings up a new GUI screen.
In any case, the command output will also be written to the DFHack terminal
console (the separate window that comes up when you start DF) if you need to
find it later.
To pause or unpause the game while gui/launcher is open, hit the spacebar once or twice. If you are typing a command, the first space will go into the edit box for your commandline. If the commandline is empty or if it already ends in a space, the space key will be passed through to the game to affect the pause button.
If your keyboard layout makes any key impossible to type (such as [ and
] on German QWERTZ keyboards), use CtrlShiftK to
bring up the on-screen keyboard. You can “type” the text you need by clicking
on the characters with the mouse and then clicking the Enter button to
send the text to the launcher editor.
Autocomplete¶
As you type, autocomplete options for DFHack commands appear in the right
column. You can restrict which commands are shown in the autocomplete list by
setting the tag filter with CtrlW or by clicking on the Tags
button. If the first word of what you’ve typed matches a valid command, then the
autocomplete options switch to showing commands that have similar functionality
to the one that you’ve typed. Click on an autocomplete list option to select it
or cycle through them with Tab and ShiftTab. You can run a
command quickly without parameters by double-clicking on the tool name in the
list. Holding down shift while you double-click allows you to run the command
and close gui/launcher at the same time.
Context-sensitive help and command output¶
When you start gui/launcher without parameters, it shows some useful
information in the lower panel about how to get started with DFHack.
Once you have typed (or autocompleted) a word that matches a valid command, the lower panel shows the help for that command, including usage instructions and examples. You can scroll the help text with the mouse wheel or with PgUp and PgDn. You can also scroll line by line with ShiftUp and ShiftDown.
Once you run a command, the lower panel will switch to command output mode, where you can see any text the command printed to the screen. If you want to see more help text as you browse further commands, you can switch the lower panel back to help mode with CtrlT. The output text is kept for all the commands you run while the launcher window is open (up to 256KB of text), but only the most recent 32KB of text is saved if you dismiss the launcher window and bring it back up. Command output is also printed to the external DFHack console (the one you can show with show on Windows) or the parent terminal on Unix-based systems if you need a longer history of the output.
You can run the clear command or click the Clear output button to
clear the output scrollback buffer.
Command history¶
gui/launcher keeps a history of commands you have run to let you quickly run
those commands again. You can scroll through your command history with the
Up and Down arrow keys. You can also search your history for
something specific with the AltS hotkey. When you hit
AltS, start typing to search your history for a match. To find the
next match for what you’ve already typed, hit AltS again. You can
run the matched command immediately with Enter, or hit Esc to edit
the command before running it.
Default tag filters¶
By default, commands intended for developers and modders are filtered out of the
autocomplete list. This includes any tools tagged with unavailable. If you
have “mortal mode” enabled in the gui/control-panel preferences, any tools
with the armok tag are filterd out as well.
You can toggle this default filtering by hitting CtrlD to switch
into “Dev mode” at any time. You can also adjust your command filters in the
Tags filter list.