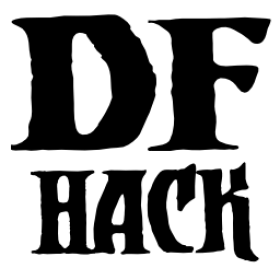gui/launcher¶
Tags: dfhack
Command: gui/launcher
In-game DFHack command launcher with integrated help.
Keybinding: `
Keybinding: CtrlShiftD
This tool is the primary GUI interface for running DFHack commands. You can open it from any screen with the ` hotkey. Tap ` again (or hit Esc) to close. Users with keyboard layouts that make the ` key difficult (or impossible) to press can use the alternate hotkey of CtrlShiftD.
Usage¶
gui/launcher [initial commandline]
Examples¶
gui/launcherOpen the launcher dialog with a blank initial commandline.
gui/launcher prospect --show ores,veinsOpen the launcher dialog with the edit area pre-populated with the given command, ready for modification or running. Tools related to
prospectwill appear in the autocomplete list, and help text forprospectwill be displayed in the help area.
Editing and running commands¶
Enter the command you want to run by typing its name. If you want to start over,
CtrlC will clear the line. When you are happy with the command,
hit Enter or click on the run button to run it. Any output from the
command will appear in the help area. If you want to run the command but close
the dialog immediately so you can get back to the game, use
ShiftEnter or hold down the Shift key and click on the
run button instead. The dialog also closes automatically if you run a
command that brings up a new GUI screen. In any case, the command output will
also be written to the DFHack terminal console if you need to find it later.
If your keyboard layout makes any key impossible to type (such as [ and ] on German QWERTZ keyboards), use CtrlShiftK to bring up the on-screen keyboard. You can “type” the characters you need by clicking on the character with the mouse.
Autocomplete¶
As you type, autocomplete options for DFHack commands appear in the right column. If the first word of what you’ve typed matches a valid command, then the autocomplete options will also include commands that have similar functionality to the one that you’ve named. Click on an autocomplete list option to select it or cycle through them with Tab and ShiftTab.
Context-sensitive help¶
When you start gui/launcher without parameters, it shows some useful
information in the help area about how to get started with browsing DFHack tools
by their category tags.
Once you have typed (or autocompleted) a word that matches a valid command, the help area shows the help for that command, including usage instructions and examples. You can scroll the help text by half-pages by clicking on the scrollbar or with PgUp and PgDn. You can also scroll line by line with CtrlUp and CtrlDown, or by clicking on the scrollbar arrows.
Command history¶
gui/launcher keeps a history of commands you have run to let you quickly run
those commands again. You can scroll through your command history with the
Up and Down cursor keys, or you can search your history for
something specific with the AltS hotkey. When you hit
AltS, start typing to search your history for a match. To find the
next match for what you’ve already typed, hit AltS again. You can
run the matched command immediately with Enter (or
ShiftEnter), or hit Esc to edit the command before running
it.
Dev mode¶
By default, commands intended for developers and modders are filtered out of the autocomplete list. You can toggle this filtering by hitting CtrlD at any time.
Autocomplete tab speed¶
By default in DF, holding down the Tab key is the same as just pressing
it once. This makes scanning quickly through the autocomplete list with the
keyboard quite slow. To speed things up, you can go to the DF keybinding
configuration screen (hit Esc from the main map and select
Key Bindings from the menu), select General, and then Change tab or
highlight selection. If you change the configuration for that item to
Immediate repeat, then holding Tab will allow you to scan through
the autocomplete list more quickly. Be sure to also change the configuration for
the next item, Change tab or highlight selection, secondary, to also allow
ShiftTab to work the same way.
Back at the main Key Bindings screen, select Save and exit to get back to
the game.